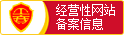电脑音频服务未运行怎么解决!电脑 音频服务未响应 怎么解决啊! 网上的办法都试了没用-东芝热水器加热触电了怎么回事
本篇文章给大家谈谈电脑音频服务未运行怎么解决,以及对应的知识点,希望对各位有所帮助,不要忘了收藏本站!
内容导航:音频服务未运行怎么解决电脑音频服务没有启动怎么办?电脑 音频服务未响应 怎么解决啊! 网上的办法都试了没用联想电脑显示音频服务未响应如何解决?音频服务未响应怎么解决win10windows10开机显示音频服务未运行怎么办?Q1:音频服务未运行怎么解决在Services.msc中双击Windows Audio服务,在弹出窗口的登录选项卡中,确认登录身份是否是“本地服务”。
如果不是的话,请点击“此账户”,输入NT AUTHORITY\LocalService。
不需要输入密码,然后确认是否能够正常启动该服务。
Q2:电脑音频服务没有启动怎么办?如果有计算机再加上相应的音频卡——就是我们经常说的声卡,我们可以把所有的声音录制下来,声音的声学特性如音的高低等都可以用计算机硬盘文件的方式储存下来。
反过来,我们也可以把储存下来的音频文件用一定的音频程序播放,还原以前录下的声音。
有时候打开电脑,我们会发现右下角的小喇叭上有个红叉叉,这是怎么回事呢?下面,我们就来看看电脑故障修复。
方法一
最简单的方法就是重启一下你的电脑,一般没有太大问题重启一下电脑就可以了。
方法二
1、如果你电脑中安装了360安全卫士,那么你可以打开360安全卫士,然后点击电脑救援。
音频服务未运行是怎么回事 电脑故障修复
2、弹出360电脑救援对话框,在输入框中输入音频服务未运行,然后点击后面的查找方案。
音频服务未运行是怎么回事 电脑故障修复
3、这时在工具方案中,你就可以看到第一个就是我们要找的了,点击后面的立即修复。
音频服务未运行是怎么回事 电脑故障修复
4、此时就会自动为你修复。
稍等片刻就可以修复成功。
音频服务未运行是怎么回事 电脑故障修复
方法三
出现音频服务未运行这种情况也可能是你的声卡驱动有问题,你可以使用驱动人生检测一下,看看是否有需要更新的驱动,如果有的话更新一下就可以了。
音频服务未运行是怎么回事 电脑故障修复
方法四
1、在你电脑桌面,点击右键单击你的计算机,然后点击管理。
音频服务未运行是怎么回事 电脑故障修复
2、打开计算机管理以后,点击服务和应用程序下面的服务。
音频服务未运行是怎么回事 电脑故障修复
3、在服务列表中找到名称为Windows audio的服务,选中以后,点击重启动此服务即可。
音频服务未运行是怎么回事 电脑故障修复
Q3:电脑 音频服务未响应 怎么解决啊! 网上的办法都试了没用电脑音频服务未响应或未运行的解决方法如下:
准备材料:电脑
1、光标对准桌面【计算机】图标,有的版本是【我的电脑】,右击;
2、点击【管理】;
3、点击【服务和应用程序】;
4、点击【服务】,点击下面【标准】后,空白就挪动了;
5、找到【Windows Audio】;
6、右击【Windows Audio】,点击【启动】或【重新启动】,
7、就完成了电脑音频服务启动与运行。
Q4:联想电脑显示音频服务未响应如何解决?电脑音频服务未响应或未运行的解决方法如下:
1、光标对准桌面【计算机】图标,有的版本是【我的电脑】,右击;
2、点击【管理】;
3、点击【服务和应用程序】;
4、点击【服务】,点击下面【标准】后,空白就挪动了;
5、找到【Windows Audio】;
6、右击【Windows Audio】,点击【启动】或【重新启动】,
7、就完成了电脑音频服务启动与运行。
Q5:音频服务未响应怎么解决win10音频服务未响应请尝试以下方法:
1、进入Win10系统桌面,点击开始菜单 - 所有程序 - Windows系统 - 这台电脑,右键这台电脑打开“管理”项
2、在打开的计算机管理窗口中,点击“服务和应用程序”然后再点击打开“服务”进入下一步操作
3、在服务窗口中,找到“Windows Audio”双击打开进入下一步操作
4、在Windows Audio的属性窗口中,点击“开启(S)”
5、还是在Windows Audio的属性窗口中,点击切换到“登录”项,然后修改此账户的密码,任意输入两遍相同的密码即可(如:123456)点击“确定”进入下一步操作
6、进入下一步操作;
7、在弹出系统提示窗口提示重启服务才可以生效的窗口中,点击“确定”然后手动重启电脑完成操作。
Q6:windows10开机显示音频服务未运行怎么办?Win10正式版已经发布挺长时间了,但关于win10系统下载的话题依然广受关注。不过,最近有位用户在使用win10系统过程中,却遇到一个新问题。该用户反馈自己在开机后,电脑右下角就出现了一个音频服务未运行未启动提示。这是怎么回事呢?下面,小编就向大家分享具体解决方法。
具体方法如下:
1、打开win10电脑,发现右下角的音频喇叭有红叉子,显示【音频服务未运行】。
Win10系统开机提示音频服务未运行的解决步骤1
2、单击左下角的开始菜单,右击其中的【文件资源管理器】——【管理】。
Win10系统开机提示音频服务未运行的解决步骤2
3、选择其中的【服务和应用程序】,双击其中的【服务】。
Win10系统开机提示音频服务未运行的解决步骤3
4、找到Windows Audio服务项。双击打开他。
Win10系统开机提示音频服务未运行的解决步骤4
5、启动类型选择【自动】,服务状态点击【启动】。
Win10系统开机提示音频服务未运行的解决步骤5
6、启动之后点击【确定】,重启电脑之后生效。
Win10系统开机提示音频服务未运行的解决步骤6
关于电脑音频服务未运行怎么解决和的介绍到此就结束了,不知道你从中找到你需要的信息了吗?如果你还想了解更多这方面的信息,记得收藏关注本站。
查看更多关于电脑音频服务未运行怎么解决的详细内容...
电脑硬盘在哪里看(台式电脑硬盘在什么位置 在哪找到台式电脑硬盘)
本篇文章给大家谈谈电脑硬盘在哪里,以及电脑硬盘在哪里看对应的知识点,希望对各位有所帮助,不要忘了收藏本站!
内容导航:电脑的硬盘在什位置?笔记本电脑的硬盘在哪笔记本电脑的硬盘在哪电脑硬盘在哪里位置台式电脑硬盘在什么位置 在哪找到台式电脑硬盘笔记本电脑硬盘在哪个位置Q1:电脑的硬盘在什位置?电脑硬盘肯定是在机箱里面,如果是台式机把后盖拆开就能看到了,硬盘一般接了一个电源一个start线。如果是笔记本,你也需要把外壳拆开就能看到了,不过也有一个很简单的办法,你按你的笔记本型号在网上搜索一下有没有拆机教程或者拆机视频看看,一方面你会知道怎么拆机,会少走很多弯路,同时也能看到硬盘具体在什么位置。
Q2:笔记本电脑的硬盘在哪硬盘是电脑中比较重要的一个部件,下面就为大家介绍一下电脑硬盘在哪个位置。
电脑硬盘在哪个位置
1、台式机的ATX机箱的硬盘位置都在光驱位置的正下方,会有硬盘的安装轨道和固定孔;
2、有的台式机箱则是将硬盘的位置都安置在机箱的下方区域,与电源平行的位置;
3、由于ITX的机箱比较紧凑,安装的位置并不是固定的,需要根据具体的型号产品来确定硬盘的位置;
4、笔记本的硬盘一般都可以通过拆除底部盖板来进行更换,如果是有多个盖板则会在硬盘的盖板上有相应的硬盘标识;
以上就是电脑硬盘的位置,希望对大家有所帮助。
Q3:笔记本电脑的硬盘在哪我的笔记本电脑硬盘就在那个CPU附近,CPU掌控的地方基本上硬盘就在附近了,你可以看一下你的硬盘,如果你要看显示的话,就打开你的电脑设置,然后就能看到电脑的硬盘,或者点击我的电脑,这些也是可以了解到知识的
Q4:电脑硬盘在哪里位置电脑硬盘并不是固定的,有很多地方可以安装。
电脑硬盘的位置:
1、台式机的ATX机箱的硬盘位置都在光驱位置的正下方,会有硬盘的安装轨道和固定孔。
2、有的台式机箱则是将硬盘的位置都安置在机箱的下方区域,与电源平行的位置。
3、由于ITX的机箱比较紧凑,安装的位置并不是固定的,需要根据具体的型号产品来确定硬盘的位置。
4、笔记本的硬盘一般都可以通过拆除底部盖板来进行更换,如果是有多个盖板则会在硬盘的盖板上有相应的硬盘标识。
电脑硬盘的注意事项:
购买硬盘时,最好不要买水货。水货硬盘在运输过程中非常不安全,虽然从表面上看来似乎无损伤,但是有可能盘体内部已有损伤。
要保持干净的硬盘工作环境,如果过多的灰尘被吸附到硬盘电路板的表面,就会引起硬盘的工作不稳定。在潮湿的季节或环境中使用电脑时,要注意使用环境干燥或经常给电脑加电,靠其自身发出的热量将湿气蒸发掉。
Q5:台式电脑硬盘在什么位置 在哪找到台式电脑硬盘1、硬盘位置:拆开机箱,注意装硬盘需要主机两侧都拆开,装硬盘的位置在风扇下面。
2、硬盘是电脑主要的存储媒介之一,由一个或者多个铝制或者玻璃制的碟片组成。碟片外覆盖有铁磁性材料。
3、硬盘有固态硬盘、机械硬盘、混合硬盘。SSD采用闪存颗粒来存储,HDD采用磁性碟片来存储,混合硬盘是把磁性硬盘和闪存集成到一起的一种硬盘。绝大多数硬盘都是固定硬盘,被永久性地密封固定在硬盘驱动器中。
Q6:笔记本电脑硬盘在哪个位置笔记本的硬盘一般都可以通过拆除底部盖板来进行更换,如果是有多个盖板则会在硬盘的盖板上有相应的硬盘标识;
以上就是电脑硬盘的位置,希望对大家有所帮助。
关于电脑硬盘在哪里和电脑硬盘在哪里看的介绍到此就结束了,不知道你从中找到你需要的信息了吗?如果你还想了解更多这方面的信息,记得收藏关注本站。
查看更多关于电脑硬盘在哪里的详细内容...
Tags:电脑硬盘在哪
- 上一篇:电脑桌面文件不见了怎么恢复win10,电脑桌面上的文件突然没 2023/3/27
- 下一篇:电脑微信截屏快捷方式?电脑版微信如何截图的?-容声热水器没有 2023/3/27